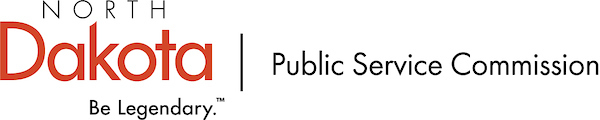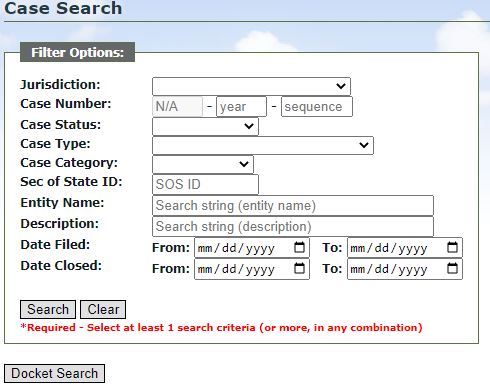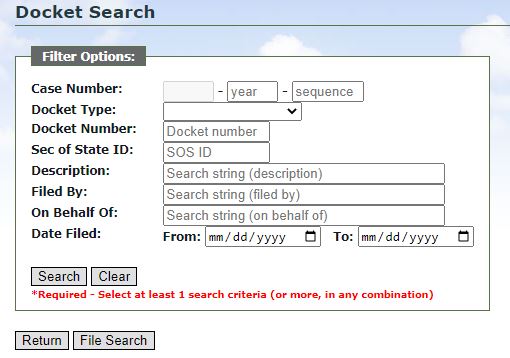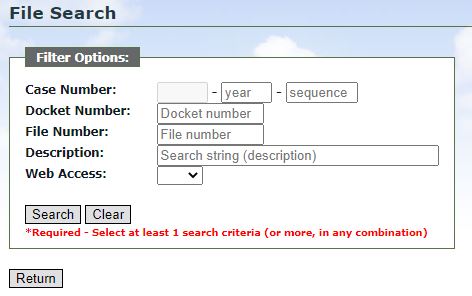Public Awareness: Case Search
Instructions
Note: Click on the thumbnails for larger versions.
Welcome to the North Dakota Public Service Commission's (PSC) online Case Services where case information from 2000 to present is available with just a few clicks.
Helpful Tips
- Use the buttons within the application to navigate between pages.
- Initial display of case search will not have pre-selected options.
- No specific criteria is required other than selection of at least one item (or more, in any combination), then click Search to perform the search.
- To erase previous search criteria and results, click Clear.
- Sortable column headers are available on search result tables. Click the header to resort the list by the item. Click the same header again to reverse the sort direction.
- Paging is presented when search results exceed 100. Options available are First, 🡸(previous), 🡺(next), Last, or selecting a page from the offered range.
- For assistance or website feedback, please contact us at 701-328-2400 or ndpsc@nd.gov.
Begin Search
Tutorial 1: Case Search
Tutorial 2: Docket Search
Tutorial 3: File Search
Tutorial 1: Case Search
Description of Case Search Options:
- Jurisdiction - areas of industry in which the PSC is authorized to regulate, enforce laws, and hear and determine cases.
- Selecting '--ALL Mining--', then clicking search, returns AM and RC cases.
- Selecting 'Reclamation' returns RC cases.
- Case Number - the unique identifier assigned to a specific case is comprised of 3 parts: For example: PU-22-001 (prefix [jurisdiction], year, sequence number).
The case prefix is disabled.
The case year and sequence may be used alone or in combination with each other.- Entering year '22' and sequence '1', then clicking Search, returns case PU-22-001.
- Entering only year '22' (with no other search options) returns all cases filed in 2022.
- Entering only sequence '1' (with no other search options) returns the first case filed for every year (2000-present).
- Case Status - the current state or standing of a case.
- Selecting 'Open', then clicking Search, returns all open cases.
- Case Type - this group defines the case.
All cases have a case type assignment.- Select 'Annual Report', then click Search. View the search results and note that the case category is not always defined.
- Case Category - this group provides additional information about the case.
Not all cases have a case category assignment.- Building on the Case Type 'Annual Report' selection above, select Case Category 'Gas' and search.
- Entity Name - use when looking for cases initiated by a specific business, company, agency.
Partial names can be entered.
This performs a wildcard search on exactly what is typed in, ignoring upper/lower case text.- Enter 'wind' and perform the search. Note the count of cases.
- Enter 'farm' and perform the search. Note the count of cases.
- Enter 'wind farm' and perform the search. Note the count of cases is much smaller, and the words 'wind farm' appear together exactly as typed.
- Reversing the words to 'farm wind' returns zero results.
- Description - free form case description.
Partial words can be entered.
This performs a wildcard search on exactly what is typed in, ignoring upper/lower case text.- Enter 'wind' and perform the search. A variety of descriptions are returned with the string 'wind'.
- Enter 'energy' and perform the search. Note the descriptions returned.
- Enter 'wind energy' and perform the search. Note the words 'wind energy' appear together exactly as typed.
- Reversing the words to 'energy wind' returns zero results.
- Date Filed - when the case was filed.
From and To dates can be used individually or in combination. - Date Closed - when the case was closed.
From and To dates can be used individually or in combination.
Navigation Options on Case Search:
- Utility Bar - provides quick links to other processes.
- Home - opens the PSC Home Page in a new browser window.
- Help - opens this help document in a new browser window.
- Cases, Dockets, Files - navigates between search processes within the application.
- Docket Search
This button navigates to the Docket Search page in one of the two different methods below.- Docket Search (without a search results count) - the docket search displays with no pre-selected search criteria and will search all dockets on all cases.
- Docket Search on [100] Cases - the docket search becomes advanced by taking 100 (or other count) cases from the current search page; the docket search will be refined to searching for dockets on these cases only. This method builds a very specific search.
- Case Detail
Click on the Case Number link in the search results table to access docket detail for the specific case.
Tutorial 2: Docket Search
Description of Docket Search Options:
- Case Number - the unique identifier assigned to a specific case is comprised of 3 parts: For example: PU-22-001 (the jurisdiction, year, sequence number).
The case prefix is disabled unless search results exist.
The case year and sequence may be used alone or in combination with each other.- Entering year '22' and sequence '1', then clicking Search, returns all dockets for case PU-22-001.
- Entering only year '22' (with no other search options) returns all dockets for all cases filed in 2022.
- Entering only sequence '1' (with no other search options) returns all dockets for the first case filed for every year (2000-present).
- Docket Type - this group defines the docket.
Please note that not all dockets have a docket type assignment.- Select Docket Type 'Application' and search. Dockets with 'application' in the Docket Description are also returned.
- Docket Number - a sequential number assigned in the order the dockets are filed.
- Entering only Docket Number '1' (with no other search options) returns the first docket filed for every case (2000-present).
- Description - free form docket description.
Partial words can be entered.
This performs a wildcard search on exactly what is typed in, ignoring upper/lower case text.- Enter 'drawing' and perform the search. A variety of descriptions are returned with the string 'drawing'.
- Enter 'engineering' and perform the search. Note the descriptions returned.
- Enter 'engineering drawing' and perform the search. Note the words 'engineering drawing' appear together exactly as typed.
- Reversing the words to 'drawing engineering' returns zero results.
- Filed By - who filed the docket, if other than the 'On Behalf Of'.
Note that this exists on some dockets, but not for all.
Partial words can be entered.
This performs a wildcard search on exactly what is typed in, ignoring upper/lower case text. - On Behalf Of - the entity or person with the interest of filing the docket.
With a few exceptions, this exists for all dockets.
Partial words can be entered.
This performs a wildcard search on exactly what is typed in, ignoring upper/lower case text. - Date Filed - when the docket was filed.
From and To dates can be used individually or in combination. - Search refined to dockets in 100 cases [Clear] - a list of cases were brought forward from Case Search.
This search is now advanced and will be refined to searching dockets only from this subset of cases.
Hovering over the 'Search refined to ... ' message will display which cases are included.
To remove these cases from the Docket Search, click the [Clear] link beside the message. Removing the case list will revert the Docket Search to searching dockets on ALL cases.
Navigation Options on Docket Search:
- Utility Bar - provides quick links to other processes.
- Home - opens the PSC Home Page in a new browser window.
- Help - opens this help document in a new browser window.
- Cases, Dockets, Files - navigates between search processes within the application.
- File Search
This button navigates to the File Search page in one of the two different methods below.- File Search (without a search results count) - the file search displays with no pre-selected search criteria and will search all files on all dockets of all cases.
- File Search on [100] Files - the file search becomes advanced by taking 100 (or other count) dockets from the current search page; the search will be refined to searching for files on these dockets only. This method builds a very specific search.
- Case Detail
Click on the Case Number in the search results table to access docket information for the specific case. - Docket Detail
Click on the Docket Description in the search results table to access file information for the specific docket.
Tutorial 3: File Search
Description of File Search Options:
- Case Number - the unique identifier assigned to a specific case is comprised of 3 parts: For example: PU-22-001 (the jurisdiction, year, sequence number).
The case prefix is disabled unless search results exist.
The case year and sequence may be used alone or in combination with each other.- Entering year '22' and sequence '1', then clicking Search, returns files for all dockets for case PU-22-001.
- Entering only year '22' (with no other search options) returns files for all dockets for all cases filed in 2022.
- Entering only sequence '1' (with no other search options) returns files for all dockets for the first case filed for every year (2000-present).
- Docket Number - a sequential number assigned in the order the dockets are filed.
- Entering only Docket Number '1' (with no other search options) returns files for all first dockets filed for every case (2000-present).
- File Number - internal number assigned in the order the file is placed onto the docket.
- Description - free form file description.
Partial words can be entered.
This performs a wildcard search on exactly what is typed in, ignoring upper/lower case text.- Enter 'emergency' and perform the search. A variety of descriptions are returned with the string 'emergency'.
- Enter 'response' and perform the search. Note the descriptions returned.
- Enter 'emergency response' and perform the search. Note the words 'emergency response' appear together exactly as typed.
- Reversing the words to 'response emergency' returns zero results.
- Search refined to files in 100 dockets [Clear] - a list of dockets were brought forward from Docket Search.
This search is now advanced and will be refined to searching files only from this subset of dockets.
Hovering over the 'Search refined to ... ' message will display which dockets (formatted case.docket#) are included.
To remove these dockets from the File Search, click the [Clear] link beside the message. Removing the docket list will revert the File Search to searching files on ALL dockets.
Navigation Options on File Search:
- Utility Bar - provides quick links to other processes.
- Home - opens the PSC Home Page in a new browser window.
- Help - opens this help document in a new browser window.
- Cases, Dockets, Files - navigates between search processes within the application.
- Case Detail
Click on the Case Number in the search results table to access docket information for the specific case. - View a Document
Click on the file Description in the search results table to access a document.
The Web Access column indicates whether or not the document is available for web download.
If the document is not available, you will receive the following message:
This document is not available through the Internet. Please contact the North Dakota Public Service Commission at ndpsc@nd.gov or 701-328-2400 if you need a copy.
Thank you for visiting our online Case Services.
If you need further assistance, please call 701-328-2400 or email ndpsc@nd.gov.